OBS Billing Page
Search Invoice
- Navigate to the Billing Tab
- Enter the desired search criteria in the correlating fields:
- Select Status “Paid” to search past invoices.
- Select Status “Due” to search current invoices.
- Add date range from the 1st of the desired month(s) to last day of the desired month(s)
- Choose specific bill group or policy number, if needed.
- Select “Search” and wait for results to load.
- To clear the search criteria, select “Reset”
- To make a payment, mark the box next to the record and select “Schedule Payment”
- To view the details of the bill, select the hyperlink under the Amount column.
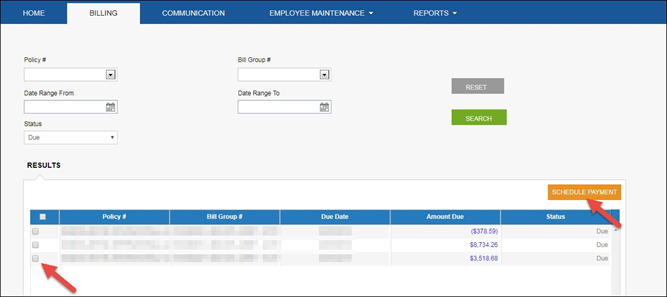
Invoice Details
- To open an invoice, select the hyperlink under the Amount column from the Home or Billing page.
- The Billing Details section highlights all major details of the invoice (see next page)
- To view more, select “Open All” to expand all subsections or select “+” to open individual subsections:
- Important Messages allows the user to view any billing notes.
- Current In-force Charges – By Coverages gives a summary of total charges for all billed products.
- Current In-force Charges – Active Employees gives a breakdown of premiums per employee.
- Current In-force Charges – COBRA/Cont. Employees gives a breakdown of premiums per COBRA or State Continuation participant.
- Retro-activity/Other Adjustments allows the user to view any retro premium charges or State Continuation participants.
- Addt’l Charges – Fees show a summary of fees.
- Benefit Snapshot gives a summary of products and fees.
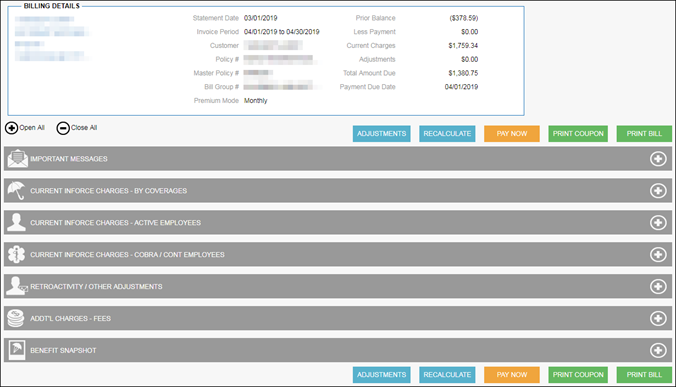
Adjustments
Selecting “Adjustments” redirects to the Employee Maintenance page. The user can add/terminate an employee or a dependent. To apply these changes to the invoice, return to the invoice and Recalculate.
Print Coupon
- Open the details of the invoice through the Home Page or Billing Page.
- Select “Print Coupon” to download the first page of the invoice via Adobe.
- Print the coupon and detach the lower portion of the page to submit with payment.
Print Bill
- Open the details of the invoice through the Home Page or Billing Page.
- Select “Print Bill” to download the entire invoice via Adobe.
- Print the file or save as a digital copy.
Pay Bill
- If starting from an opened invoice, select “Pay Now”
- If starting from the Home or Billing page, mark the box next to the invoice record and select “Schedule Payment” or “Pay Now”
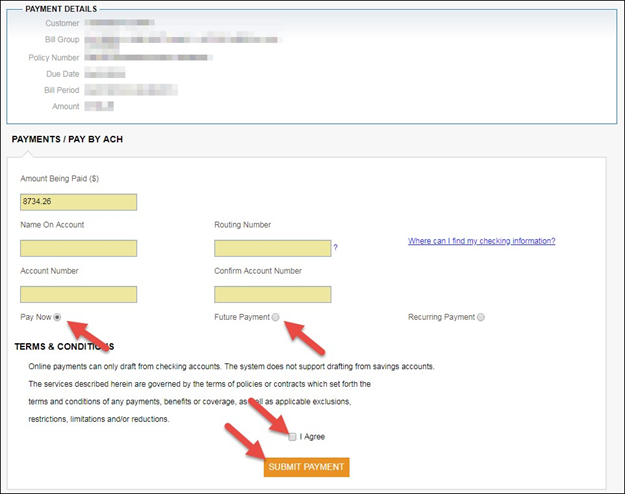
- Enter and select the required fields:
- Name on Account (name on banking institution account)
- Routing Number
- Account Number, Confirm Account Number
- Payment date (“Pay Now” or “Future Payment”)
- Accept the Terms & Conditions by checking the “I Agree” box and select “Submit Payment”
- Select “OK” to confirm the payment on the pop-up message.
- An email notification will be sent to confirm that the payment has been submitted.
You will not be able to pay less than what is due online. You can recalculate your invoice if it does not include the most recent payment or changes made to the account.
Currently we do not offer recurring payments. Please review your invoice each month for accuracy.
Related Articles
OBS Home Page
Payments Due All outstanding balances are listed in this section. The hyperlink in the Amount column opens the invoice details. From there, various actions can be performed such as review billing details, pay or print a bill, print a coupon, or ...OBS Employee Maintenance Page
Enrolling an Employee (New Hire or Open Enrollment) Enrolling an Employee with a Qualifying Life Event Adding a Dependent Terminating an Employee Removing a Dependent Search Employee Navigate to the Employee Maintenance page. Select ...OBS Communication Page
The Communication page allows you to view correspondence that TBS has previously sent out to the group regarding the account.OBS Reports Page
Employee Participation Report This report will generate a current census. The filters are customizable. The 3 required fields are highlighted in yellow. From the Reports tab, click on Employee Participation Summary Enter the required field, Carrier. ...OBS Eligibility Locked
There are some instances where a group administrator will not be able to make eligibility changes in OBS. They could be either of the following: New Business Installation - group administrators are not given access to OBS until the group is fully ...